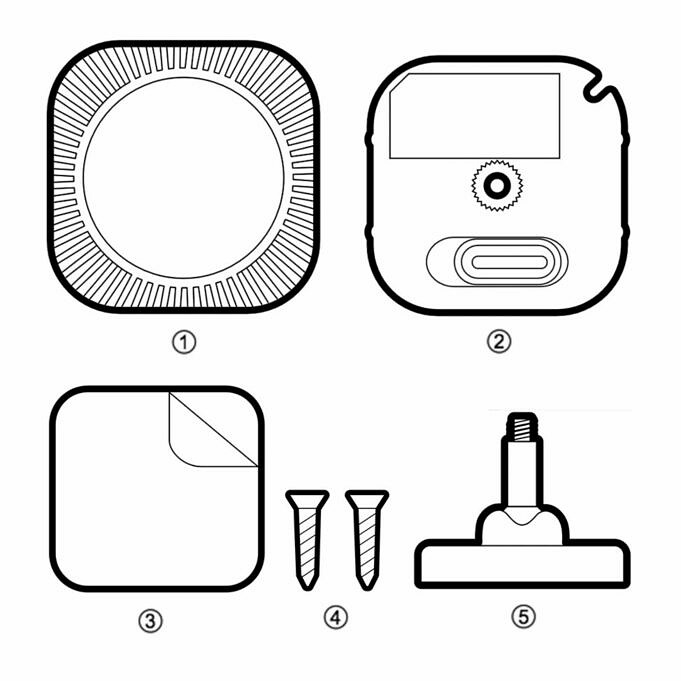Questo articolo ti aiuterà ad aggiornare il firmware sui tuoi dispositivi Z-Wave SmartThings se sei un cliente SmartThings.
Questo problema esatto mi è capitato di recente. Pensavo di poter aggiornare il firmware tramite l’hub SmartThings. Tuttavia, dopo averlo armeggiato per un po’, ho fatto una rapida ricerca e ho scoperto che NON era qualcosa che SmartThings poteva fare al momento.
Ma non scoraggiarti. Non devi essere troppo difficile. Questo articolo ti mostrerà come.
In particolare, ti mostrerà come utilizzare il software Z-Wave PC Controller per eseguire aggiornamenti OTA per i tuoi dispositivi Z-Wave senza rimuoverli dalla rete SmartThings. Queste sono le basi:
- Prendi un bastone Z-wave
- Installa il software del controller dello stick Z-wave sul PC
- Aggiungi lo stick Z-wave a SmartThings come controller secondario
- Aggiorna il firmware del dispositivo
1. Procurati Un Bastoncino Z-wave
Il tuo hub (SmartThings), non può eseguire aggiornamenti Z-wave OTA. Avrai bisogno di uno che possa fare gli aggiornamenti.
Questo è il modo migliore per andare. Ci sono un paio di modelli che funzioneranno, ma ho scelto di prendere lo Zooz ZST10 .
2. Installa Il Software Per La Chiavetta Z-wave
Una volta che hai la tua chiavetta, dovrai installare del software per eseguire la chiavetta.
Il software che consiglio è gratuito e si chiama Z-Wave PC Controller. Per eseguirlo, avrai bisogno di un PC Windows.
Dovrai scaricare e installare sia l’SDK Z-Wave che il controller PC che si trova in questa pagina:
Dopo aver installato il software, vedrai una schermata simile a quella qui sotto. Quindi, vai alla sezione 3.
Il software richiederà che gli aggiornamenti vengano eseguiti uno per uno. La nota seguente descrive un programma a pagamento che consente di eseguire aggiornamenti batch.
NOTA: sebbene il software HomeSeers Z Flash fosse disponibile per l’acquisto (era solo €), non sono stato in grado di farlo funzionare. Il vantaggio di Z-Flash è che (se riesci a farlo funzionare) puoi aggiornare più dispositivi contemporaneamente.
Se hai 10 switch Inovelli identici, puoi mettere in coda tutti gli aggiornamenti del firmware e lasciarlo funzionare. Dovresti comunque eseguire gli aggiornamenti uno alla volta, ma il software se ne occuperebbe e non dovresti aspettare che finiscano ciascuno prima di poter iniziare il successivo.
3. Aggiungi Lo Stick Z-wave A SmartThings
Successivamente, includeremo lo stick Z-Wave nella tua rete SmartThings come controller secondario. L’utilizzo del metodo del controller secondario ti consentirà di aggiornare i tuoi dispositivi SENZA escluderli dalla tua rete. Questo metodo conserverà tutte le tue automazioni esistenti.
È importante utilizzare il seguente metodo per aggiungere la chiavetta alla rete in modo che vengano condivisi i codici di sicurezza corretti. Lo scanner generale SmartThings e la funzione di aggiunta potrebbero essere utilizzati per aggiungere la chiavetta, ma non forniranno la sicurezza necessaria per gli aggiornamenti del firmware. Lo so perché è così che ho fatto inizialmente. Fortunatamente, c’è un gruppo di persone utili nella comunità di Inovelli che mi ha portato sulla strada giusta.
Collega lo Z-Wave Stick a una delle porte USB del tuo computer.
Quindi, selezionare l’opzione delle impostazioni sul software del controller.
Fai clic su OK sulla porta COM che corrisponde alla tua chiavetta Z-Wave. Se la tua chiavetta non viene visualizzata, prova a fare clic sui pulsanti Rileva e Aggiorna.
Dopo aver fatto clic su OK, verrai riportato nella finestra principale. Le tessere dovrebbero ora essere attive e non disattivate. Quindi, fai clic sul riquadro Gestione della rete.
Dovresti vedere la tua chiavetta ZWave elencata sul lato sinistro della schermata di gestione della rete.
Spegni il software del controller, quindi passa allo smartphone e apri SmartThings.
Fai clic sull’icona + , quindi scegli Dispositivo .
Assicurati che Per tipo di dispositivo sia selezionato. Scorri verso il basso per selezionare Dispositivo Z-Wave generico.
Quindi, tocca l’ icona Z-Wave , quindi tocca l’ opzione Dispositivo Z-Wave generico .
Continua ad aggiungere il nuovo dispositivo premendo Start . Nella schermata successiva, seleziona l’hub e la stanza a cui vuoi aggiungerlo. Per continuare, tocca Avanti ma non farlo finché non sei pronto per procedere con il software del controller.
Ora torna al software PC Controller, ma tieni il telefono con te. Fare clic su Modalità di apprendimento classica nella scheda Gestione della rete.
Lo stick inizierà a cercare l’hub. Dopo alcuni istanti, dovrebbe apparire una finestra sul software del controller con una chiave specifica del dispositivo (DSK). NON chiuderlo. Questo numero deve essere inserito nell’app SmartThings.
All’incirca nello stesso momento, l’app SmartThings dovrebbe caricare una schermata con un lettore di codici QR. Tocca Aggiungi dispositivo manualmente . Inserisci il DSK a cinque cifre, quindi tocca Aggiungi dispositivo .
Quindi, dai un nome al tuo controller. Tocca Fatto .
Lo stick Z-Wave dovrebbe ora essere collegato al tuo hub SmartThings. Dovresti aver finito con l’applicazione SmartThings.
L’elenco dei dispositivi nel software del controller per PC dovrebbe mostrare tutti i dispositivi Z-Wave collegati all’hub SmartThings.
4. Aggiorna Il Firmware Del Dispositivo
Ora hai il controller Z-Wave collegato correttamente. Questa sezione spiegherà come aggiornare il firmware. Per ogni dispositivo che desideri aggiornare, dovrai seguire gli stessi passaggi.
Il prossimo passo è recuperare alcune informazioni dal dispositivo che andremo ad aggiornare.
Nella finestra Gestione rete, seleziona il dispositivo che desideri aggiornare. Quindi, fai clic su Informazioni nodo .
NOTA: Se non sai quale ID del dispositivo devi aggiornare, vai alla tua console per sviluppatori SmartThings. Seleziona I miei dispositivi . Quindi, individua il nome visualizzato per il dispositivo che desideri aggiornare e recupera l’ ID di rete . Abbina il numero ID ai numeri ID nella console di gestione della rete del software del controller Z-Wave.
La chiavetta recupererà i dati richiesti.
Il dispositivo verrà aggiornato con il suo attuale schema di sicurezza. Dopo aver selezionato il dispositivo, fare clic sul pulsante Aggiornamento firmware OTA .
La finestra di aggiornamento del firmware verrà caricata con una serie di campi vuoti. Inoltre, notare che l’icona della cartella per il file di aggiornamento del firmware è disattivata. Per risolvere il problema, con il dispositivo selezionato, fai clic sul pulsante Ottieni .
Il campo Firmware attuale dovrebbe essere compilato con le informazioni sul firmware attuale del dispositivo. A questo punto, dovresti controllare la versione del firmware per assicurarti che un aggiornamento sia veramente necessario.
L’icona della cartella nel campo Aggiornamento firmware dovrebbe essere cambiata da disabilitata a cliccabile. Fare clic sull’icona della cartella e selezionare il file del firmware per il dispositivo.
Seleziona la destinazione del firmware. Di solito sarà Target: 0. Se sono presenti più target, fare riferimento alle istruzioni di installazione del firmware del produttore del dispositivo per confermare.
NOTA: potresti voler ricontrollare di aver selezionato il file del firmware e il dispositivo corretti. Potresti bloccare il tuo dispositivo se abbini il firmware sbagliato a un dispositivo.
Dopo aver fatto clic su Aggiorna , inizierà il processo di aggiornamento del firmware.
Puoi guardare l’avanzamento dell’aggiornamento mentre accade pacchetto per pacchetto. La velocità di aggiornamento può variare da pochi minuti a oltre un’ora. Ciò dipenderà dalle dimensioni del file del firmware e dalla vicinanza dei dispositivi.
Al termine dell’aggiornamento, riceverai un aggiornamento di stato nella parte inferiore della finestra.
A questo punto, il firmware del tuo dispositivo è aggiornato. Se disponi di più dispositivi, dovrai ripetere i passaggi di aggiornamento del firmware come descritto nella Sezione 4 per ciascun dispositivo.
Opzionale: Rimuovere Lo Stick Z Wave (opzionale).
Va bene lasciare lo stick Z-Wave collegato alla rete. Se desideri utilizzare lo stick Z-Wave altrove, puoi estrarlo quando hai finito di aggiornare il firmware.
Vai alla scheda Gestione della rete e seleziona lo stick Z-Wave. Quindi, premere il pulsante Reset sul software Z-Wave PC Controller. Questo eseguirà un ripristino delle impostazioni di fabbrica sullo stick Z-Wave.
Infine, elimina lo stick Z-Wave dalla tua rete SmartThings utilizzando l’app SmartThings.